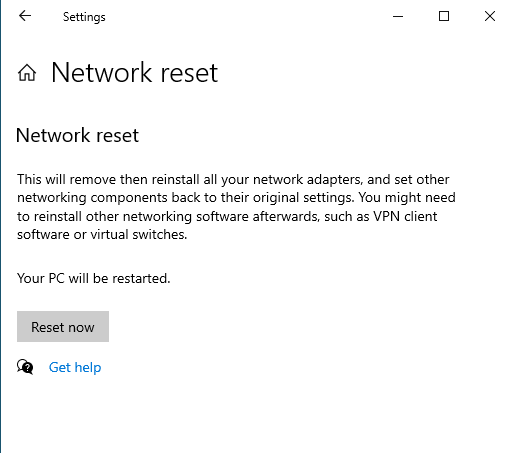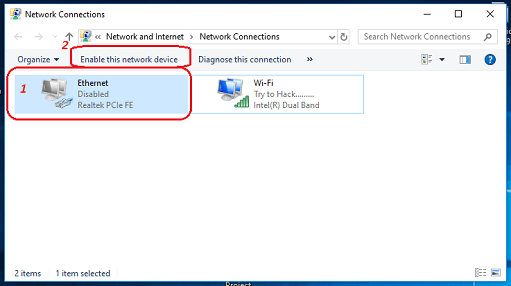In the main window, click on the “Apply” and “Ok” buttons to save changes. Scroll sideways until you see the icon you like, select it, and click on the “Ok” button. The above action will open the icon selection window.
In the properties window, click on the “Change Icon” button. To do that, right-click on the shortcut and select “Properties”. If you don’t like this, you can easily change the shortcut icon.
(Optional) Change Shortcut Iconīy default, the shortcut uses a simple gear like icon. That way, you can access the shortcut directly from the taskbar. You’ve created the network adapters shortcut.ĭouble-click on the shortcut and you will be instantly taken to the network connections page where you can see all the network adapters.įor added accessibility, add the shortcut to the quick launch toolbar. In my case, I’m naming the shortcut as “Network Connections”. In the blank field, enter the following path and click on the “Next” button to continue.